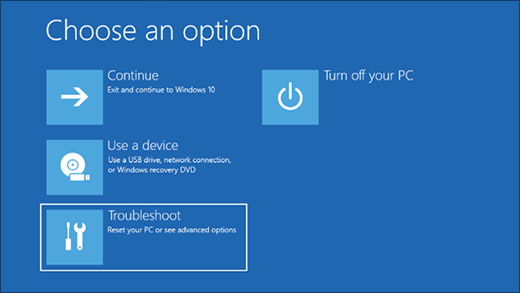注意
某些产品可能在你所在的国家或地区不可用。
如果遇到问题或需要释放存储空间,你可以使用 USB 恢复驱动器启动 Surface。
你的 Surface 附带 Windows 恢复信息,可用于恢复 Surface 或将其重置为出厂状态。这些信息存储在设备上的专用恢复分区中。
如果 Surface 无法启动,或者如果删除了恢复信息,你可以使用 USB 恢复驱动器来访问恢复工具和解决问题
- 确保 Surface 处于关闭状态并接通电源,然后将 USB 恢复驱动器插入 USB 端口。
- 长按调低音量按钮,同时按下并释放电源按钮。
- 当显示 Microsoft 或 Surface 徽标时,释放调低音量按钮。
- 看到提示后,选择所需的语言和键盘布局。
- 选择“疑难解答”,然后选择“从驱动器恢复”。如果提示输入恢复密钥,选择屏幕底部的“跳过这个驱动器”。
注意:
请务必选择此屏幕上的“疑难解答”选项。不要选择“使用设备”选项。如果选择“使用设备”选项,Surface 将再次从 USB 恢复驱动器重启,并重新开始重置过程。

- 选择“仅删除我的文件”或“完全清理驱动器”。
清理驱动器的选项更安全,但耗时也较长。例如,如果你要回收 Surface,则应该清理驱动器。如果你要保留 Surface,则只需删除文件。 - 选择“恢复”。
Surface 将重启,当重置过程继续时将显示 Surface 徽标。这可能需要几分钟。
创建和使用你自己的 USB 恢复驱动器
Surface 附带用于创建 USB 恢复驱动器的内置工具。必须使用格式化为 FAT32(非 NTFS)且存储空间足以存储所有恢复数据的外部 U 盘。
重要提示
创建恢复驱动器将清除 U 盘中存储的所有内容。请确保先将 U 盘中的所有重要数据传输到其他存储设备,然后再用这些数据来创建恢复驱动器。
有关如何创建 USB 恢复驱动器的步骤,请转到创建恢复驱动器。
完成创建恢复驱动器后,请务必使用 Windows 任务栏上的“安全删除硬件并弹出媒体”图标弹出驱动器。
重要提示
如果选择删除恢复分区,则当恢复或重置 Surface 时将需要使用 USB 恢复驱动器。请务必将其存放在安全的地方。建议不要使用此恢复驱动器存储其他文件或数据。
注意
当尝试从“开始”菜单 >“设置”>“更新和安全”>“恢复”下恢复或重置时,如果 Windows 提示需要安装文件,你也可以使用 Surface USB 恢复驱动器。
弹出此提示时,将恢复驱动器插入 Surface 上的 USB 端口。若要了解如何使用你自己的恢复驱动器,请参阅 Windows 10 中的恢复选项中的“使用恢复驱动器还原或初始化电脑”部分。
如果 USB 恢复驱动器无法在 Surface 上运行
如果无法从 USB 恢复驱动器启动设备,或系统未显示“从驱动器恢复”选项,你可能需要确保启用了“从 USB 启动”或配置启动顺序,将 U 盘设置为第一个选项。有关详细信息,请参阅从 USB 设备启动 Surface。